proximamente juegos premium gratis
Agregar evento al calendario
HOLA BIENVENIDOS AL SITIO WEB estare compartiendo contenido de su agrado para mantener al sitio activo/ASI QUE NO SE LO PIERDAN!!
Paginas activas
APPS/PELICULAS Y SERIES
EMULADORES PARA TU TELEFONO Y PC
LOS MEJORES LIBROS GRATIS
CURSO DE HACKING ETICO
LAS MEJORES PAGINAS DEL MUNDO
CURSOS GRATIS DE DISEÑO WEB
Roberto Jimenez --- SIGEME EN MIS REDES SOCIALES COMO TWITEER INSTAGRAM YOUTUBE Y FACEBOOK
EXISTEN VARIOS TEMAS QUE ENCONTRARAS AQUI
antes te dejare uno pequeños videos de mi canal de YT
CODIGOS Y TRUCOS WINDOWS
Como iniciar Windows con tu música favorita
Puedes hacer fácilmente que al iniciar Windows se reproduzca tu canción favorita, no es nada difícil, se logra copiando una canción en tu carpeta de Inicio.
Para hacerlo escribe o pega en Inicio o Ejecutar: shell:Startup y presiona la tecla Enter, se abrirá tu carpeta de Inicio.
Ahora crea un acceso directo en ella a tu canción, para eso da un clic derecho en el archivo mp3 de la canción que quieras, arrástrala hacia la carpeta de Inicio y suéltalo.
También puedes copiar la canción completa.
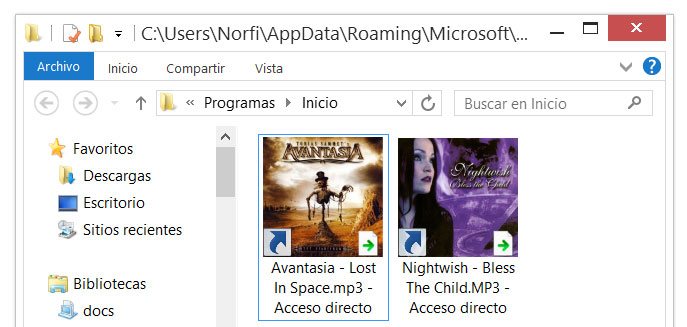
Es todo ahora cada vez que Windows inicie, comenzará a reproducirse la canción en tu reproductor predeterminado.
Esta misma operación puedes hacerla con programas o aplicaciones, hasta con fotos y videos.
Utilidades poco conocidas y utilizadas en Windows 7
Windows incluye algunas pequeñas utilidades poco conocidas y utilizadas, si alguna de ellas no las has usado ¡pruébalas! por ejemplo:
Crear Notas rápidas con Sticky Note
Sticky Note (Notas rápidas) puedes usarla para escribir una lista de tareas pendientes, apuntar un número de teléfono o hacer cualquier anotación, para la que utilizarías un bloc.
Para iniciar Sticky Note solo escribe en Inicio: StikyNot y presiona la tecla Enter.
Usar Recortes para realizar capturas de pantalla
Puedes usar la herramienta Snipping Tool (Recortes) para realizar una captura de pantalla o un recorte de cualquier objeto en pantalla y después anotar, guardar o compartir la imagen.
Para iniciar Recortes solo escribe en Inicio: snippingtool y presiona Enter.
Grabar audio con la grabadora de sonidos
La grabadora de sonidos permite grabar un sonido y guardarlo en el equipo como un archivo de audio.
Puedes grabar sonido de diferentes dispositivos de audio, como por ejemplo un micrófono conectado a la tarjeta de sonido de tu equipo.
Para iniciar la Grabadora de sonidos escribe en Inicio soundrecorder y presiona Enter.
Puedes grabar sonido de diferentes dispositivos de audio, como por ejemplo un micrófono conectado a la tarjeta de sonido de tu equipo.
Para iniciar la Grabadora de sonidos escribe en Inicio soundrecorder y presiona Enter.
Los métodos abreviados de teclado más usados, populares y útiles en Windows 7
Los 15 métodos abreviados de teclado o sea combinaciones de teclas que al usarlas simultáneamente permiten ejecutar acciones, elegidos en una encuesta donde participaron cientos de usuarios y los escogieron como los más usados y útiles en Windows 7, conócelos y utilízalos.
| 1- | Ctrl+Alt+Delt | Abrir el Administrador de tareas, (muy útil para poder detener tareas y procesos en los bloqueos de programas y aplicaciones), también es posible de usar Ctrl+Shift+Esc. |
| 2- | Win+E | Abre el explorador de Windows. |
| 3- | Ctrl+Shift+N | Crear una nueva carpeta (recién introducido en Windows 7) permite prescindir del común clic derecho >Nueva carpeta. |
| 4- | Alt+F4 | Cerrar ventana o programa. |
| 5- | Ctrl+C | Copiar el elemento seleccionado. |
| 6- | Ctrl+V | Pegar un elemento seleccionado que ya se ha copiado. |
| 7- | Ctrl+Z | Deshacer, es decir volver atrás en una acción realizada. |
| 8- | Shift+Supr | Permite eliminar un archivo o carpeta totalmente sin moverlo a la papelera de reciclaje. |
| 9- | Ctrl+Rueda del mouse | Cambiar el tamaño de los iconos del escritorio, si es usado con el explorador abierto cambia la vista de carpetas, es decir podemos alternar entre: Iconos grandes, Iconos medianos,. Lista, Detalles, etc. |
| 10- | Alt+Tab | Cambiar de una ventana abierta a otra. |
| 11- | Win+R | Abre el comando Ejecutar. |
| 12- | Tecla de Windows +M | Minimiza todas las ventanas abiertas, si usas Windows+Shift+M haces lo inverso o sea restaurarlas. |
| 13- | Tecla Windows +Flechas de dirección | Flecha arriba maximizar la ventana, flecha izquierda maximiza la ventana en el lado izquierdo de la pantalla, flecha derecha maximiza la ventana en el lado derecho de la pantalla, flecha abajo minimizarla. |
| 14- | Alt+letra subrayada | Al oprimir ALT fíjate en la barra de menús, oprimiendo las teclas de las letras que se muestran señaladas ejecutarás la acción correspondiente. |
| 15- | Shift+F10 | Muestra el menú contextual (lo mismo que al dar clic derecho con el mouse) del elemento seleccionado. |
Como sustituir y reparar archivos dañados de Windows
Si alguna vez de pronto tu sistema operativo empieza a fallar y comienzan a aparezcan mensajes al estilo de "no se encuentra el archivo..", "el archivo x está dañado o falta", no siempre es necesario instalar de nuevo Windows.
A veces algunos archivos del sistema son dañados por varias causas, entre ellas programas instalados sin la adecuada compatibilidad, cortes de energía, virus u otros programas malignos, etc.
Windows reacciona en todos los casos, mostrando mensajes previamente elaborados que no siempre reflejan las causas verdaderas de los problemas.
En la mayor parte de los casos cuando estos archivos no son esenciales al sistema operativo, tenemos la posibilidad de sustituirlos por los originales del disco de instalación, utilizando el comando SFC Comprobador de recursos de Windows, para eso haz lo siguiente:
• Abre una ventana de la consola de CMD escribiendo en Inicio o en la herramienta Ejecutar: "CMD"
• Presiona la tecla Enter.
• Escribe en la ventana: SFC /SCANNOW y presiona la tecla Enter.
Si Windows detecta archivos dañados te pedirá insertar el disco de instalación, hazlo, espera que sustituya los archivos y finalice el proceso y tendrás el problema solucionado.
Este método también es útil para cada cierto tiempo verificar que todo anda bien en nuestro sistema, para eso solo utiliza SFC/VERIFYONLY.• Presiona la tecla Enter.
• Escribe en la ventana: SFC /SCANNOW y presiona la tecla Enter.
Si Windows detecta archivos dañados te pedirá insertar el disco de instalación, hazlo, espera que sustituya los archivos y finalice el proceso y tendrás el problema solucionado.
De esta forma se examina la integridad de todos los archivos protegidos del sistema, pero no realiza ninguna reparación.
Si al ejecutar SFC /SCANNOW aparece un mensaje de alerta informándote que no se pudieron reparar algunos archivos, puedes encontrar toda la información completa en el log guardado en la siguiente ruta: C:\WINDOWS\LOGS\CBS\CBS.LOG.
Para ver el contenido del log copia y pega la siguiente línea en una ventana la consola y presiona la tecla Enter.
findstr /c:"[SR]" %windir%\logs\cbs\cbs.log >%userprofile%\Desktop\sfcdetalles.txt
Se creará en el escritorio el archivo nombrado sfcdetalles.txt con la información solicitada.
